Google Analytics provides a powerful tool for monitoring the performance of your Mindstamp interactive videos alongside the rest of your web properties. While your viewer watches your Mindstamp video, Mindstamp tracks and then triggers a standard set of Google Analytics events that can be configured at the individual video level or for all videos in your account.
The table below displays the events that Mindstamp sends to Google Analytics. Each event is designed to provide information around the viewer’s progression through the video and the specific actions they have taken during their view, including clicks on buttons or images and answers to questions. For default viewer progression, Mindstamp uses a Video Player Events category within Google Analytics and for specific interactions Mindstamp categorizes them as Mindstamp Interactions.
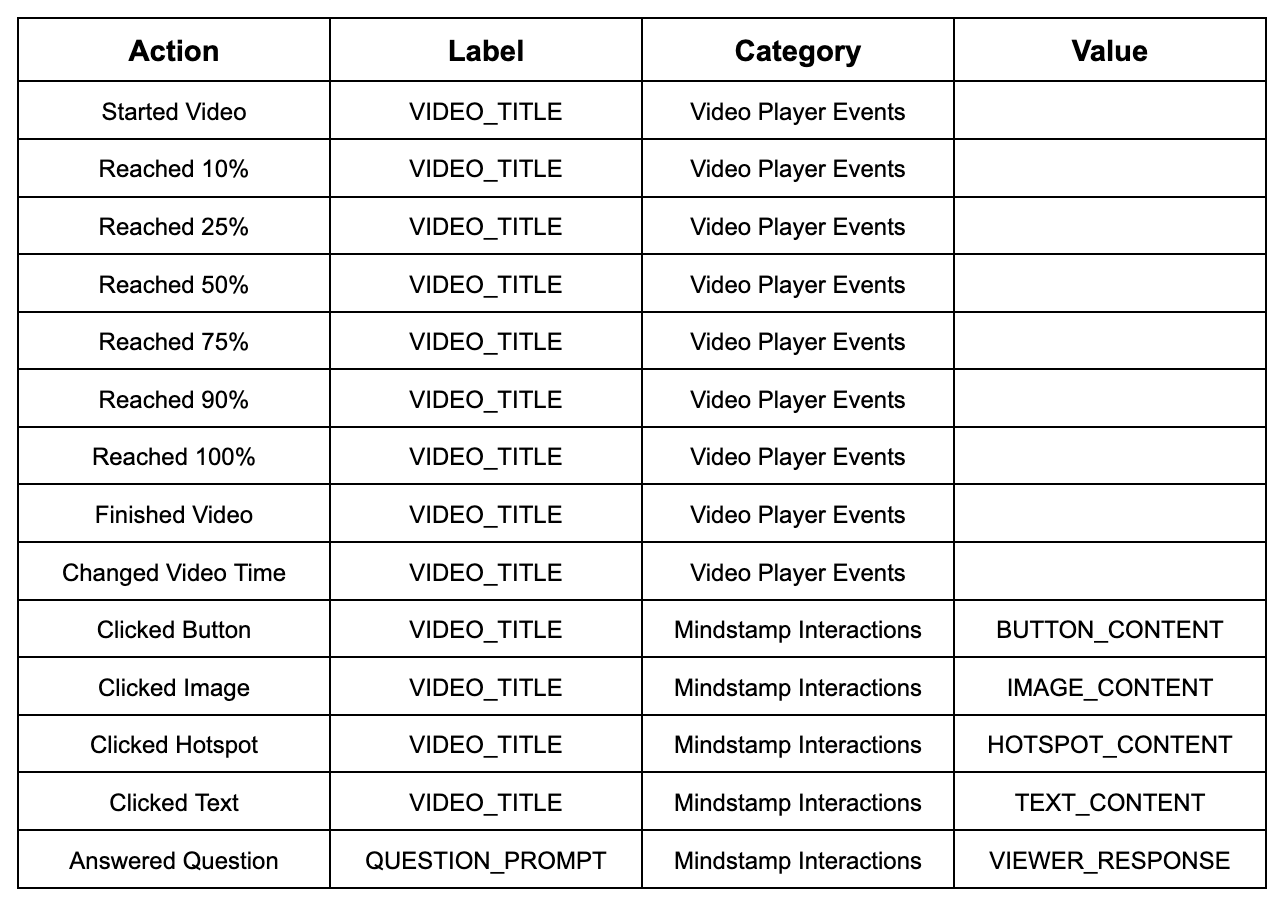
Connecting Mindstamp to Google Analytics has never been easier. Follow these simple steps to make your data work for you!
Mindstamp should work with either GA-4 or Universal Analytics codes from Google, but we recommend using a GA-4 code for best performance. You can grab your GA-4 code from your Google Analytics account.
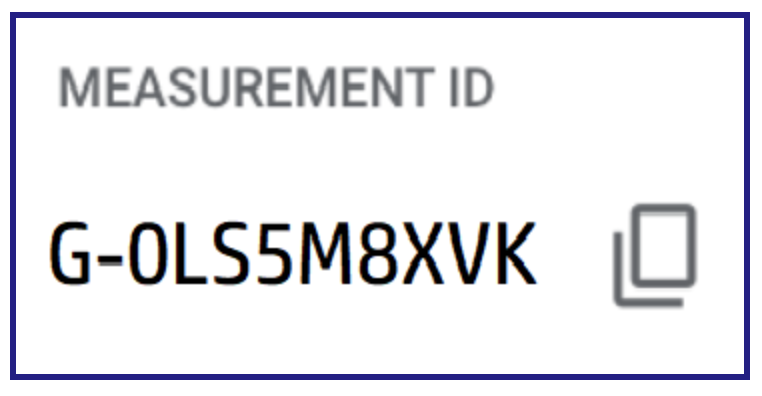
Once you’ve got your GA-4 Google Analytics code, there are two ways to add your measurement ID in Mindstamp:
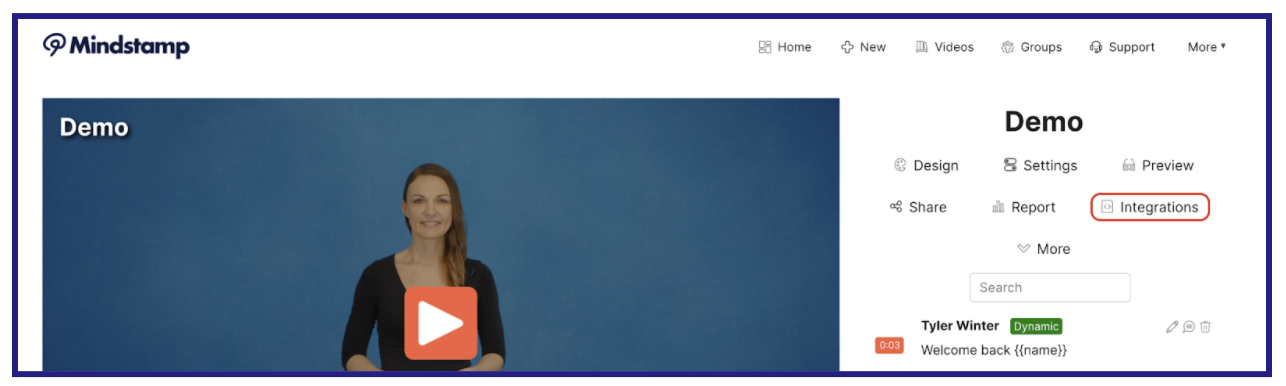
If you only want Google Analytics events from a specific Mindstamp video, follow this path. This might be because you only have one video embedded on your website, or if you’re a design or video agency because you’re supporting multiple customers with Mindstamp. You can add them to an individual video by opening a video, then following the image guides below:
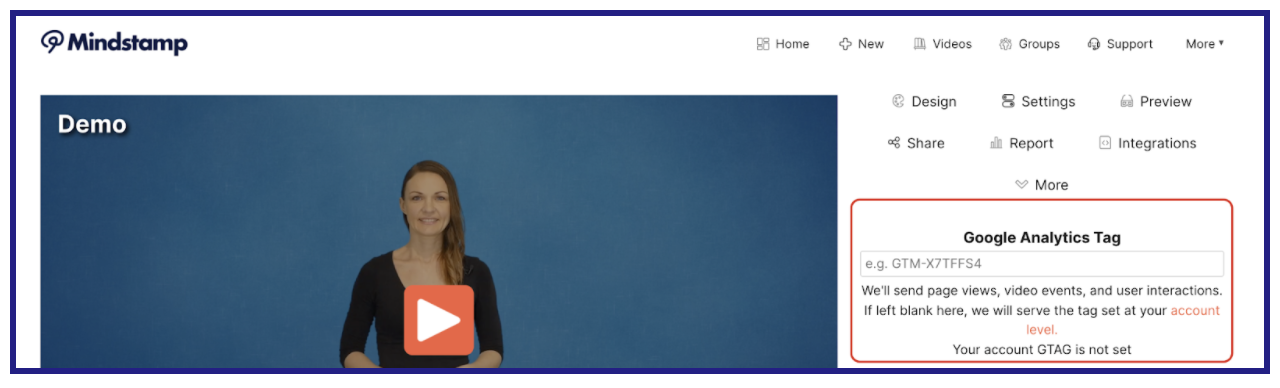
Within your video, click on the Integrations control. This will open a list of integration options for your videos along the right-hand side of the screen on desktop (or underneath the video on mobile).
Drop the GA-4 tag from Google into the field underneath ‘Google Analytics Tag’. You’re all set. Google Analytics events trigger in near real time during the video viewing event.
If you want all videos in your Mindstamp library to send events to Google Analytics, you can configure a default GA-4 code at your Account level. This will apply to all videos in your Account for which you are the owner. If you’ve been invited to collaborate on a video within your Organization, the video owner must set the Google Analytics setting.
Follow the next set of image guides to add them to your entire library at once:
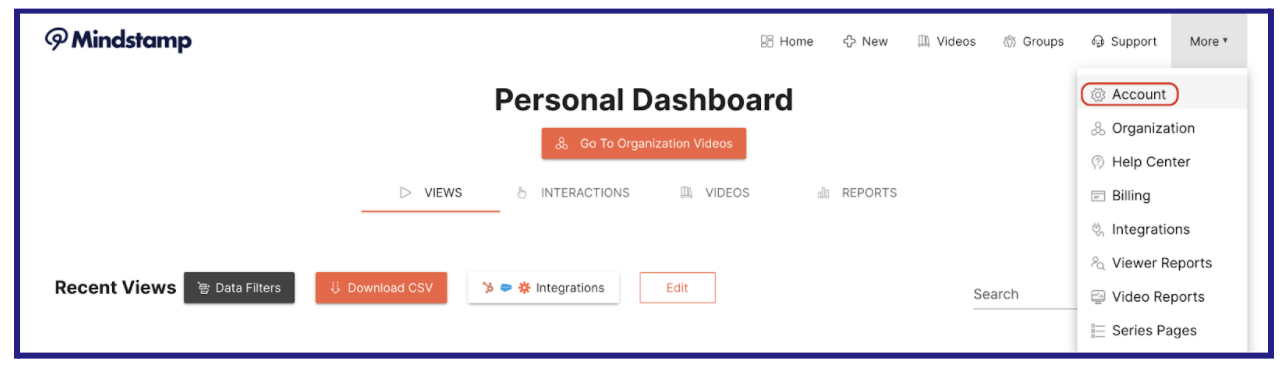
On the More menu, click on Account to open your Account settings.
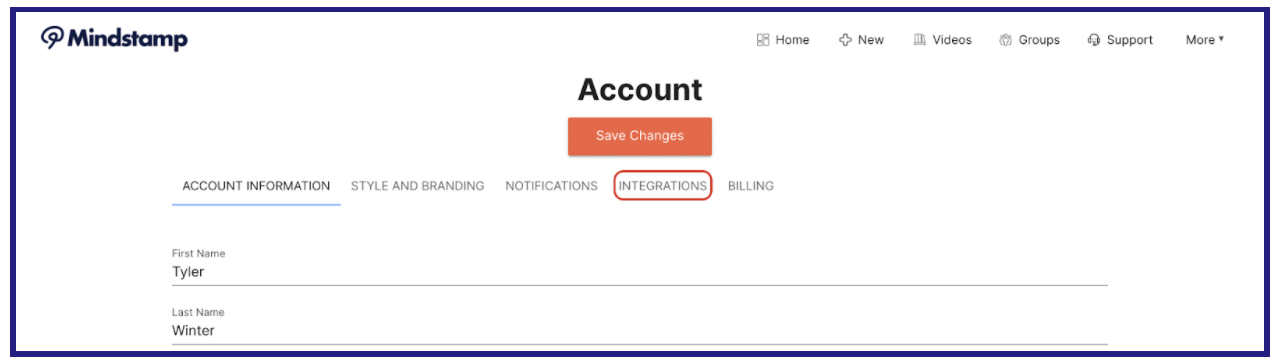
Click on the Integrations tab (between Notifications and Billing). If you didn’t know, you can set Style and Branding for videos - like button styles and question formats - at the Account level too!
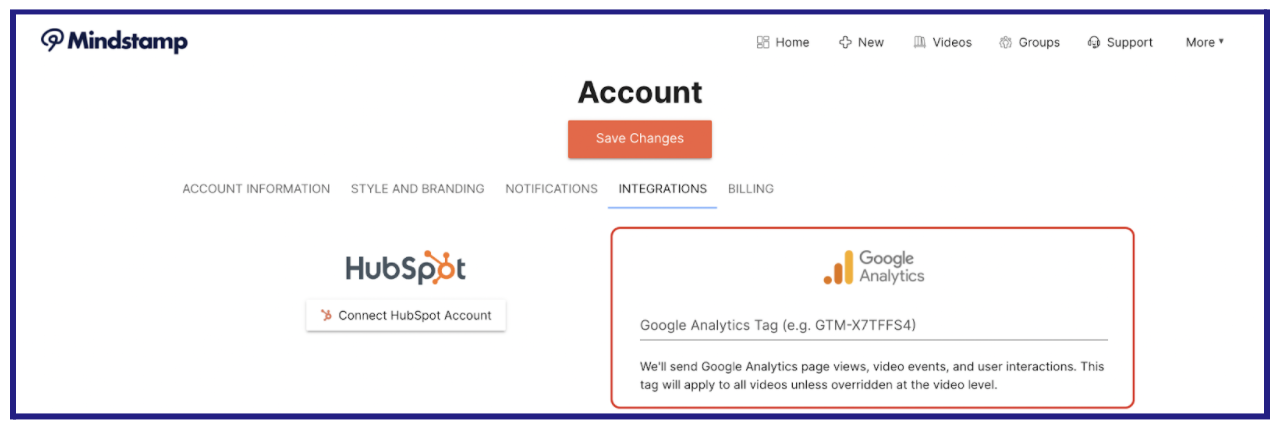
Integrations will give you the option to drop your Google Analytics tag in and then all videos will send events from the list above.